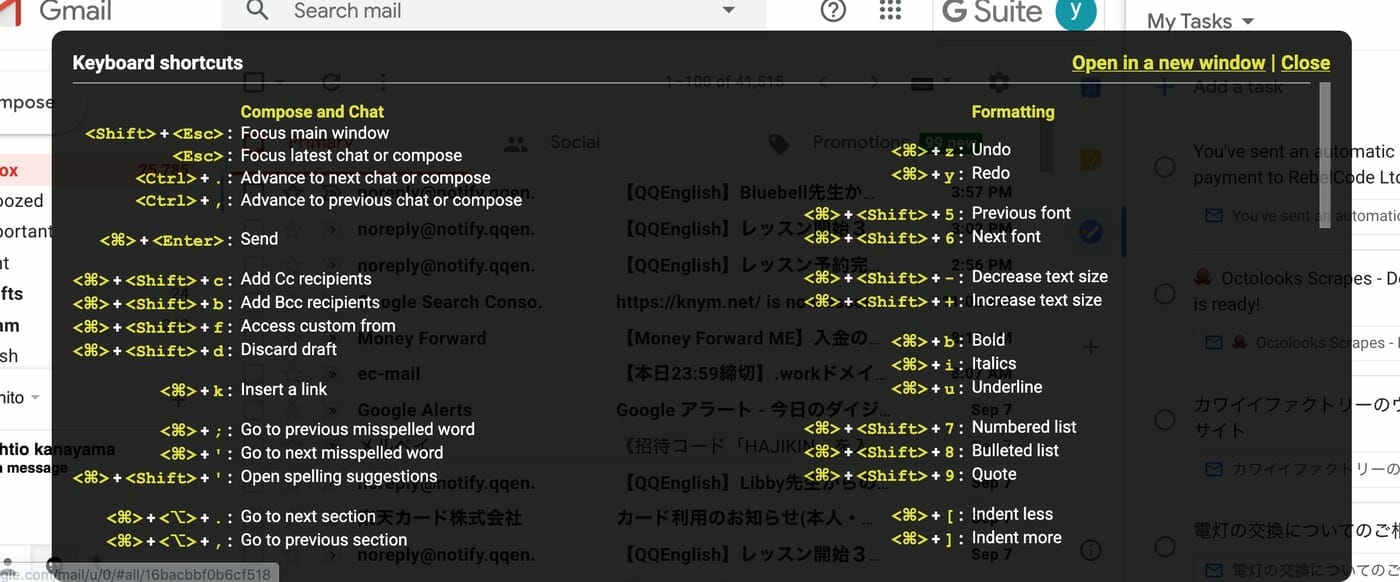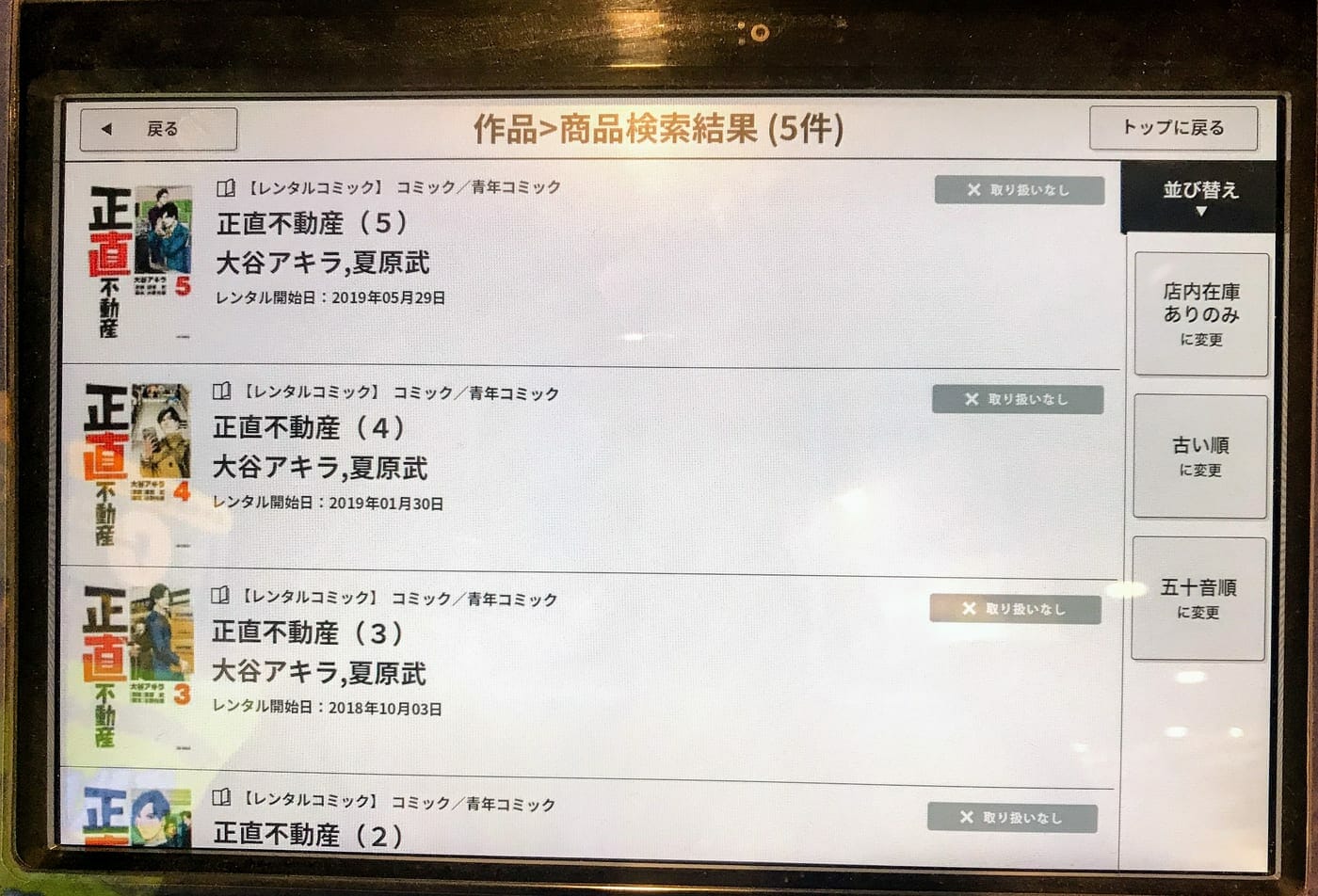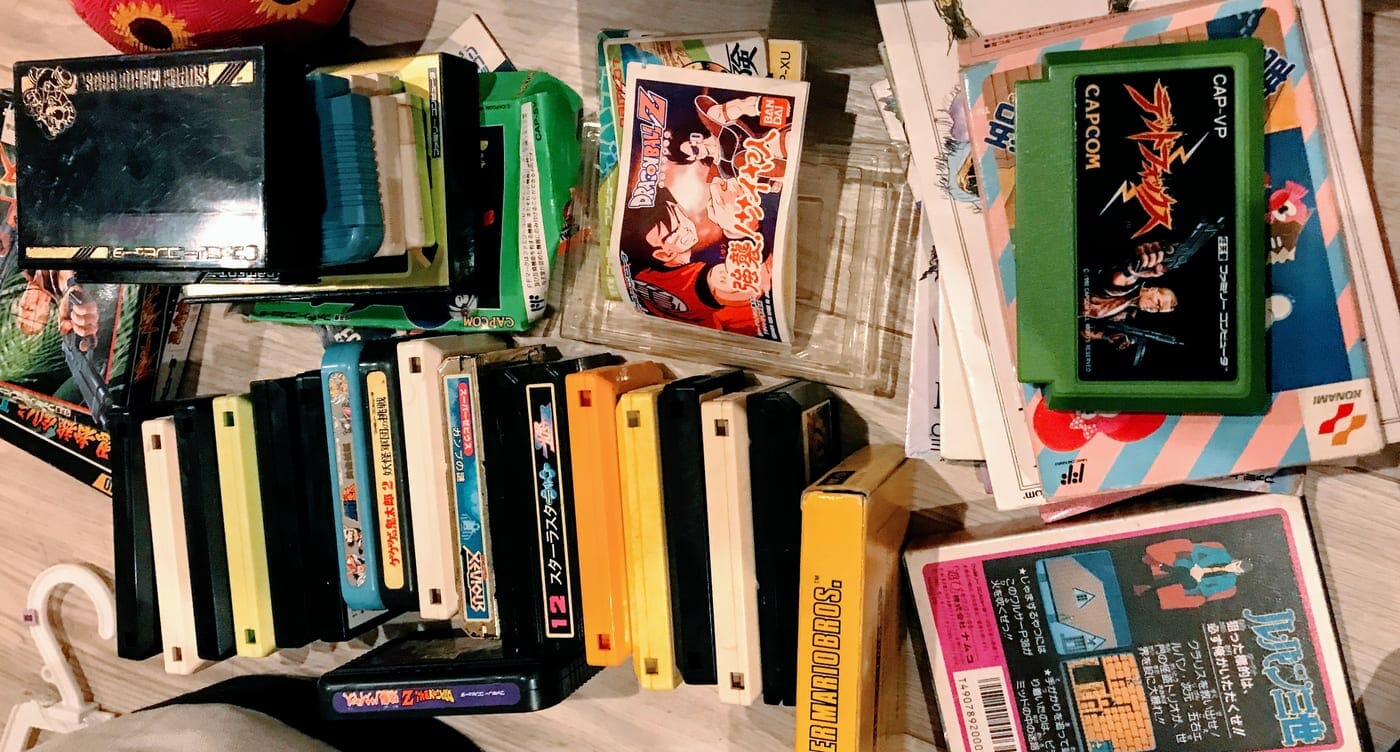ショートカットは使えたほうがいいです。
右手でカーソル操作中に左手はキーボード上にない方や、右クリックでコピー、ペーストを選ぶ方を見ると内心イラっとします。
カーソル位置を目で追うことに疲れてくる時に備えて、くどいですが、ショートカットキーは使えたほうがいいです。
ですが、ショートカットもソフトによって異なり、数が多いので、人に教えるときは、思い出せる範囲で役に立つものを教えるようにしてます。
業界により扱うソフトも違えば覚えるショートカットキーも違ってきますしね。
人生のショートカットキーもあったらいいなぁと思いつつ、ここでは後輩なんかに教える時のショートカットキーをまとめときたいと思います。
備忘録的な感じで。
事前知識としてホームポジションでキーボードのタイピングできるようになりましょう。ホームポジションについてはこちら
macの方はCtrl を Commandと置き換えて参考にしてください。
左手のショートカット
左手の小指を常にCtrlキーの上に常に置いておくくらいがおすすめ。
Ctrl位置はこういうツールを使って、Capslockと変えとくと小指の負担が減らせていいです。
Ctrl + C : コピー
Ctrl + V : ペースト
Ctrl + X : カット+コピー
Ctrl + S : ファイル保存(作業の一区切りついたら押す癖をつける)
Ctrl + W : ウィンドウ閉じる
Ctrl + Q : アプリ終了
Ctrl + Z : 一つ作業戻る
Ctrl + F : テキスト検索
テキスト編集全般のショートカット
マウスを動かしてのテキスト選択がなくなるだけでもだいぶ楽になるはず。
Ctrl + A : 全選択
Ctrl+→ / Ctrl + ← : 行のカーソル移動(末尾、行始め)
Shift +→ / Shift + ← : カーソル位置から
Ctrl + Shift + → / Ctrl + Shift + ← カーソル位置から末尾、行始めまでの選択
Ctrl + Shift + ↑ / Ctrl + Shift + ↓
Ctrl + Shift + V : スタイルなしのテキストでペースト
F6 : ひらがな変換
F7 : カタカナ変換
F8 : 半角英語変換
google スプレッドシートのショートカット
Ctrl + ; 当日の日付入力
Ctrl + Enter : セル内改行
Ctrl + → / ↑ / ← / ↓ : 選択位置を末端まで移動
google Chromeショートカット
オススメは Ctrl + L -> mail など、自動保管されたURL(gmail)を開くなどにアクセスするのが便利
Ctrl + R : ページ更新
Ctrl + L : 検索できるURLバーに移動
Ctrl + T : 新規タブ
Ctrl + Shift + T : 閉じたタブを開く
Ctrl + F : ページ内検索
Ctrl+G : 検索ワードにスキップ
ESC : アラートウィンドウを閉じる(キャンセルボタンを押すのと同じ)
Tab : 入力フォームの選択の移動
Space : フォームでチェックボックスなどのチェック
Gmailショートカット
※設定でショートカットをオンに。
c : 新規メール
Ctrl + Shift + C : ccフィールド追加
Ctrl + Enter : 送信
Ctrl + Shift + V : スタイルなしのテキストでペースト
Shift + Z : ヘルプの参照
Visual Studio Code
Ctrl + B : サイドバーの開閉
Shift+Ctrl+F5 : デバッグリスタート
Ctrl + P : プロジェクトファイルを自動保管して開く
Ctrl + Shift + P : プラグインのコマンドなど検索する
Ctrl + R : 最近開いたファイル
Option + Ctrl + ←/→ : エディタタブの移動
Ctrl + Shift + K : 行削除
Ctrl + G : 行移動
Ctrl + Shift + E : エクスプローラー画面の表示
マウスパッド操作(対応パソコンのみ)
2本指タップ : 右クリック
Ctrl + クリック : 右クリックと同じ
最後に
思い出せる範囲で書き起こしたけども、間違ってるものがあったらごめんなさい。
時々見直すようにして、年を取って思い出せるショートカットが減ってきたら、正直に記載の数も減らしていこうかと思ってます。
仕事の効率化は、ショートカットキーを使えるようになるのと、仕事の最終形を納品先の相手と共有できてることが大事だと思う今日この頃です。